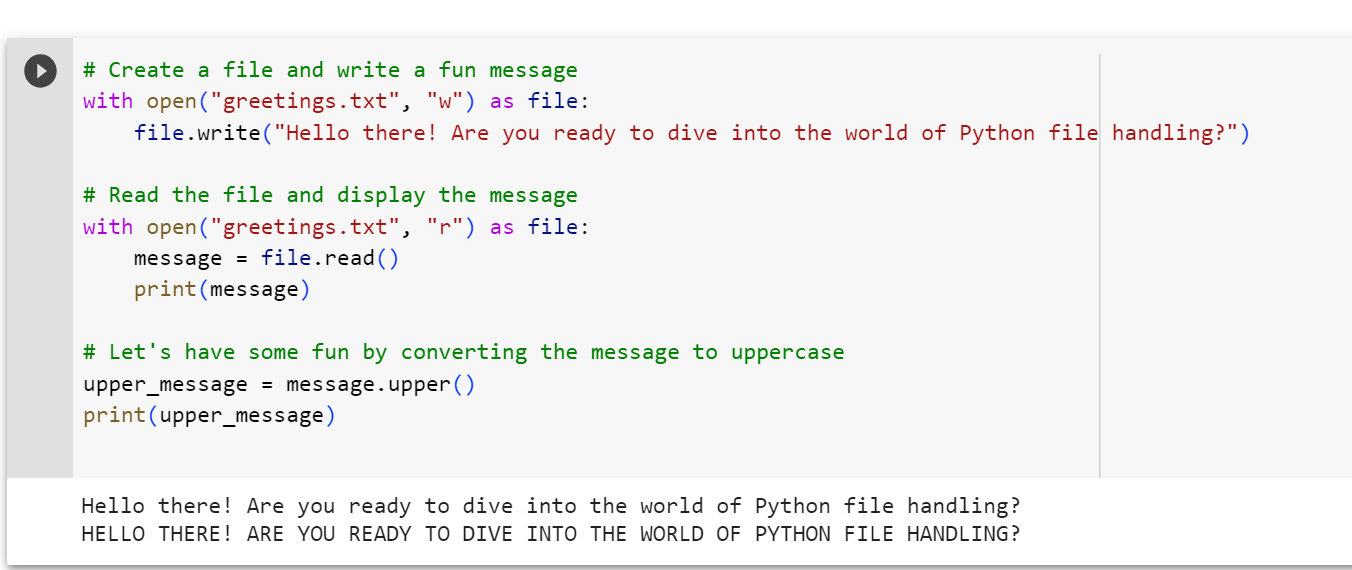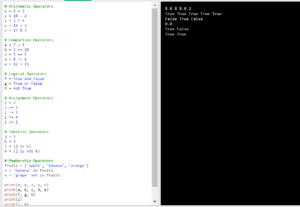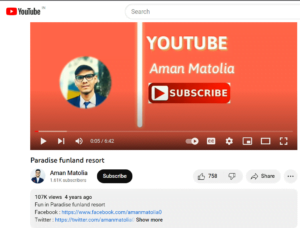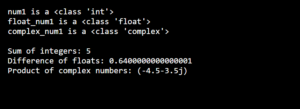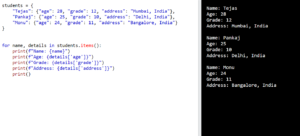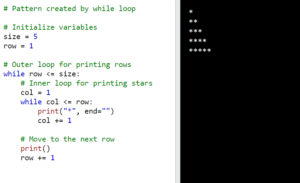Welcome to the world of Python file handling! If you’re new to programming or looking to expand your Python skills, understanding how to work with files is an essential step toward becoming a proficient developer.
In this blog guide, we’ll take you on a step-by-step journey through Python’s file-handling features. Whether you’re an aspiring programmer or an experienced developer seeking a refresher, this guide will equip you with the knowledge and skills needed to effectively work with files in Python.
Opening and Closing Python Files
To work with files in Python, we need to open them using the open() function. This function allows us to access the data within the file. There are different modes in which we can open a file, depending on whether we want to read, write, or both.
To open a file for reading, we can use the following syntax:
file = open("filename.txt", "r")
In this example, "filename.txt" is the name of the file we want to open, and "r" indicates that we want to open it in read-only mode. This mode allows us to read the contents of the file but not modify it.
Reading Data from Python Files
When it comes to reading data from files in Python, there are several techniques you can use based on your specific requirements. there are mainly three ways:
1. Reading the entire contents of a file
If you need to read the entire contents of a file as a single string, you can use the read() method.
Example
file = open("filename.txt", "r")
content = file.read()
file.close()
2. Reading line by line
If you want to process a file line by line, you can use a loop combined with the readline() method. This approach is useful when dealing with large files that may not fit into memory at once.
Example
file = open("filename.txt", "r")
line = file.readline()
while line:
# Process the line
print(line)
line = file.readline()
file.close()
In this example, readline() reads one line at a time, and the loop continues until there are no more lines left to read.
3. Using the with statement for automatic resource cleanup
Python provides the with statement, which automatically takes care of closing the file for you. This approach is considered best practice because it ensures that the file is closed even if an exception occurs.
Example
with open("filename.txt", "r") as file:
content = file.read()
# Process the content
By using the with statement, you don’t need to explicitly call close() on the file object. The file will be closed automatically once you exit the with block.
Writing Data to Python Files
When it comes to writing data to files in Python, there are multiple ways depending on the type of data you want to write.
1. Writing strings
The simplest way to write data to a file is by using the write() method to write strings directly.
Example
file = open("filename.txt", "w")
file.write("Welcome to the Python File handling guide !")
file.close()In this example, the write() method is used to write the string “Welcome to the Python File handling guide!” to the file. Remember to close the file using the close() method after you finish writing.
2. Writing lists or other iterable objects
If you have a list or any other iterable object that you want to write to a file, you can use a loop to iterate over the elements and write them one by one.
Example
data = ["apple", "banana", "orange"]
with open("filename.txt", "w") as file:
for item in data:
file.write(item + "\n")
In this example, each item in the data list is written to a separate line in the file. The “\n” character is used to add a new line after each item.
3. Formatting data using str.format()
If you want to write formatted data, such as combining strings with variables, you can utilize the str.format() method.
Example
name = "Aman"
age = 25
with open("filename.txt", "w") as file:
file.write("Name: {}\n".format(name))
file.write("Age: {}\n".format(age))
In this example, the curly braces { } act as placeholders that will be replaced with the values of name and age respectively when using the format() method.
Appending Data to Python Files
Appending data to an existing file in Python is straightforward. It allows us to add new content to the end of the file without affecting the existing data. To accomplish this, we can open the file in append mode.
Example
with open("filename.txt", "a") as file:
file.write("This is new content to append.")
In the example above, “filename.txt” represents the name of the file we want to append data to. By using the “a” mode in the open() function, we indicate that we want to open the file in append mode.
The write() method is then used to add the new content to the file. In this case, the string “This is new content to append.” will be appended to the end of the file.
Working with Text Files
# Open the input file for reading
with open("input.txt", "r") as input_file:
# Read the content of the input file
content = input_file.read()
# Perform text processing operations
processed_content = content.upper() # Convert the text to uppercase
# Open the output file for writing
with open("output.txt", "w") as output_file:
# Write the processed content to the output file
output_file.write(processed_content)
print("Text processing complete. Check output.txt for the result.")
In this example, we open the “input.txt” file for reading and read its entire content into the content variable. Then, we perform a text processing operation (converting the text to uppercase) and store the result in the processed_content variable. Finally, we open the “output.txt” file for writing and write the processed content to it using the write() method. The result is saved in the “output.txt” file.
Make sure to replace “input.txt” with the actual name or path of your input file. Similarly, provide an appropriate name for the output file. When you run this code, it will read the contents of the input file, convert the text to uppercase, and save the processed text in the output file.
Working with Binary Files
Binary files are used to store data in a binary format, making them suitable for various applications such as images, audio files, and more.
Opening a binary file: To work with binary files, you open them using the open() function, similar to text files. However, you specify the file mode as “rb” for reading or “wb” for writing binary files.
file = open("myfile.bin", "rb") # Open a binary file for reading
Reading from a binary file: To read binary data from a file, you can use the read() method, which reads a specified number of bytes. You can also read the entire file at once using read() without specifying a size.
data = file.read(100) # Read 100 bytes from the fileWriting to a binary file: When writing binary data to a file, open it in write mode (“wb”). You can use the write() method to write binary data.
file = open("myfile.bin", "wb") # Open a binary file for writing
file.write(data) # Write binary data to the file
Handling different data types: Binary files often contain data of different types, such as integers, floating-point numbers, and strings. Python’s struct module provides functions to pack and unpack binary data into specific formats. For example, you can use struct.pack() to convert data into a binary string and struct.unpack() to convert binary data into its original format.
Exception Handling with Python Files
When working with files, it’s essential to anticipate and handle potential errors gracefully. Python provides a try-except mechanism to catch and manage exceptions that may arise during file operations.
Let’s say you want to open a file called “myfile.txt” for reading. To do this, you enclose the file handling code within a try block, which allows you to catch any exceptions that occur and handle them appropriately.
try:
file = open("myfile.txt", "r")
# Perform operations on the file
file.close()
except FileNotFoundError:
print("Oops! The file 'myfile.txt' was not found.")
except PermissionError:
print("Sorry! You don't have permission to access the file.")
except Exception as e:
print("An unexpected error occurred:", str(e))
Output:
Oops! The file 'myfile.txt' was not found.In the example, we attempt to open the file “myfile.txt” for reading. However, if the file doesn’t exist, a FileNotFoundError exception is raised. We catch this exception in the except block specific to FileNotFoundError and display an appropriate error message. Similarly, if the file is present but the user lacks the necessary permissions, a PermissionError exception is raised, and we handle it accordingly.
Additionally, we include a generic except block to catch any other unexpected exceptions that may occur during the file handling process. This way, we can display a general error message along with the specific error details to aid in troubleshooting.
Renaming a Python file
To rename a file, you can use the os.rename() function from the os module. Provide the current file name and the desired new file name as arguments to the function.
import os
current_name = "oldfile.txt"
new_name = "newfile.txt"
try:
os.rename(current_name, new_name)
print("File renamed successfully!")
except FileNotFoundError:
print("The file does not exist.")
except Exception as e:
print("An error occurred:", str(e))
Output:
The file does not exist.In the above example, we use the os.rename() function to rename the file from “oldfile.txt” to “newfile.txt”. If the file is found and the renaming operation is successful, a success message is displayed.
If the file is not found, a FileNotFoundError exception is caught and an appropriate error message is printed. Any other unexpected exceptions are also handled in the general except block.
Deleting a Python file
To delete a file, you can use the os.remove() function from the os module. Provide the file name as an argument to the function.
import os
file_name = "myfile.txt"
try:
os.remove(file_name)
print("File deleted successfully!")
except FileNotFoundError:
print("The file does not exist.")
except Exception as e:
print("An error occurred:", str(e))
Output:
The file does not exist.In the above example, we use the os.remove() function to delete the file “myfile.txt”. If the file exists and the deletion is successful, a success message is displayed. If the file is not found, a FileNotFoundError exception is caught and an appropriate error message is printed. Any other unexpected exceptions are handled in the general except block.
Creating a new directory
To create a new directory, you can use the os.mkdir() function from the os module. Provide the directory name as an argument to the function.
import os
directory_name = "newdir"
try:
os.mkdir(directory_name)
print("Directory created successfully!")
except Exception as e:
print("An error occurred:", str(e))
Output:
Directory created successfully!
In this example, we create a new directory named “newdir” using os.mkdir(). If the creation is successful, a success message is displayed. If any error occurs, the exception is caught, and an error message is printed.
Traversing directory structures
The os module provides functions to traverse directory structures. For example, you can use os.listdir() to get a list of files and directories in a directory, and then iterate over them to perform further operations.
import os
directory_path = "mydir"
try:
for filename in os.listdir(directory_path):
print(filename)
except FileNotFoundError:
print("The directory does not exist.")
except Exception as e:
print("An error occurred:", str(e))
Output:
In this example, we use os.listdir() to retrieve a list of files and directories in the “mydir” directory. We then iterate over the list and print each item. If the directory is not found, a FileNotFoundError exception is caught, and an appropriate error message is printed. Any other unexpected exceptions are handled in the general except block.